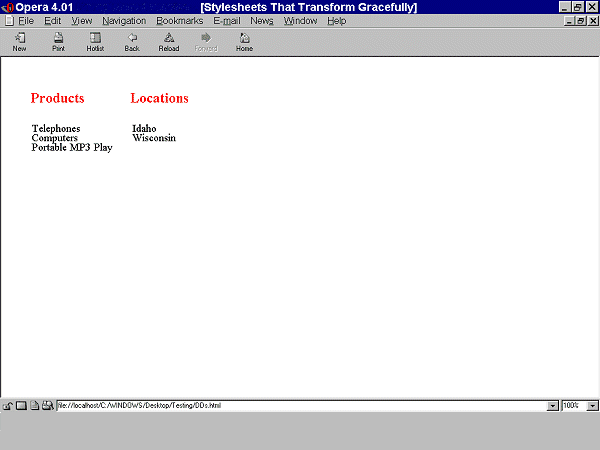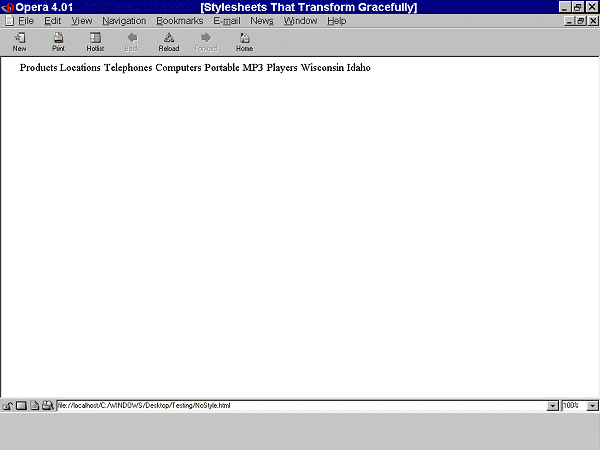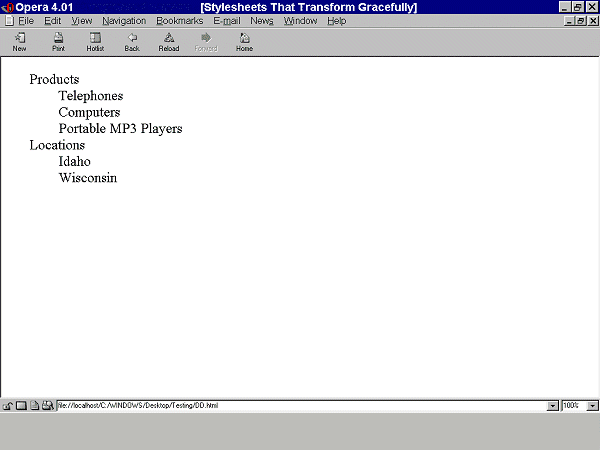Why CSS?
The term "style sheet" comes from the idea of a document that tells a human typesetter the house policies for how documents of particular types (not particular documents) should appear.
David Woolley - 7 May 2001
From the Abstract of CSS 2.1 [CSS2] : "CSS 2.1 is a style sheet language that allows authors and users to attach style (e.g., fonts and spacing) to structured documents (e.g., HTML documents and XML applications). By separating the presentation style of documents from the content of documents, CSS 2.1 simplifies Web authoring and site maintenance...It supports media-specific style sheets so that authors may tailor the presentation of their documents to visual browsers, aural devices, handheld devices, etc."
"CSS design principles" [CSS2] lists 10 principles including simplicity, flexibility, and accessibility. The CSS features intended to make the Web more accessible to people with disabilities:
-
Properties to control font appearance allow authors to replace bit-mapped text images with text that can be more easily customized to meet user needs.
-
Positioning properties allow authors to eliminate mark-up tricks (e.g., invisible images) to force layout.
-
The semantics of !important rules mean that users with particular presentation requirements can override the author's style sheets.
-
The 'inherit' value for all properties improves cascading generality and allows for easier and more consistent style tuning.
-
Improved media support, including media groups and the braille, embossed, print, and tty media types, will allow users and authors to tailor pages to those devices.
Where style sheets may be optional to display HTML, they are required to display XML. As explained in question C.23 of The XML FAQ by Peter Flynn:
- In HTML, default styling is built into the browsers because the tagset of HTML is predefined and hardwired into browsers. In XML, where you can define your own tagset, browsers cannot know what names you are going to use and what they will mean, so you need a stylesheet if you want to display the formatted text.
Therefore, the differences between CSS for XML and HTML are that in XML:
-
CSS defines styles for elements and attributes (including class if that is defined in the language),
-
content is marked up for function since there is no hardwired presentation,
-
style information is usually required to be in an external style sheet,
To apply the same external style sheet to both HTML and XML
-
make the HTML class names the same as the XML element names,
-
define each style twice: once with a period (HTML class name) and once without (XML element name). e.g., .copyright, copyright {font-size : .5em}
For more information about XML and CSS:
For more information about creating accessible XML applications refer to the XML Accessibility Guidelines.
Future Work
User agent support information is not included in this draft. In future drafts, the WCAG WG intends to provide this information to help authors decide which techniques to implement. Providing this information requires extensive user agent and assistive technology testing. The WCAG WG welcomes submissions of test result information that demonstrates user agent or assistive technology support (or lack of support) of existing techniques. Submissions of additional techniques are also welcome.
As work on the technology-specific checklists progresses, we expect to clearly distinguish between techniques required for conformance versus those that are optional. That distinction is not made in this Working Draft. The issue is captured as Issue #772 -"How do we make it clear that there are some techniques that are sufficient and some that are optional?"
Techniques need to identify how they should be applied in various baselines as discussed in the question of baseline. It is proposed that a set of baselines will be described and each technique indicate whether it is sufficient, optional, or not recommended in that baseline.